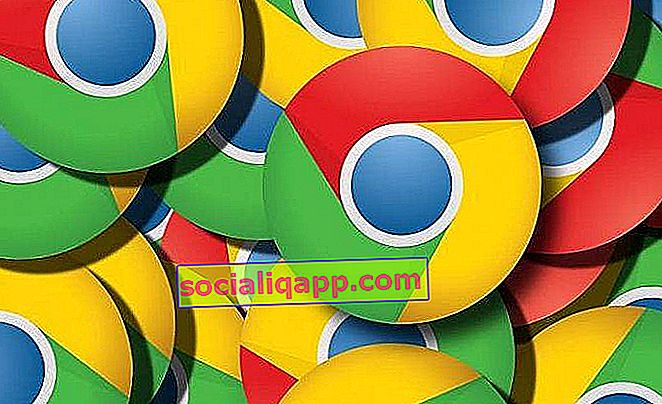
Ciri "pelengkap automatik" di Chrome sangat bagus. JIKA kami menggunakan kata laluan yang rumit dan kuat untuk akaun dalam talian kami, kemungkinan besar kami tidak akan mengingatnya. Oleh itu, adalah mustahak untuk mengetahui cara mengakses, melihat dan mengurus kunci yang telah kami simpan di akaun Google Chrome kami dengan secepat dan secepat mungkin.
Cara menyimpan kata laluan di Google Chrome
Perkara pertama yang harus kita lakukan sebelum mula mengurus adalah memastikan bahawa kita telah menyimpan kata laluan diaktifkan .
- Dari Android : Kami membuka Chrome dan klik pada butang menu (3 titik menegak, di margin kanan atas) dan pergi ke " Tetapan -> Kata Laluan ". Di layar baru ini, kami memastikan bahawa tab " Simpan kata laluan" diaktifkan.
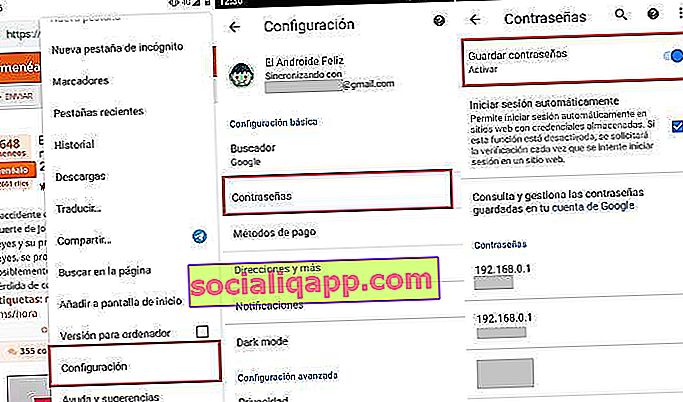
- Dari komputer desktop : Klik pada ikon pengguna kami di bahagian atas penyemak imbas dan klik pada "Kata Laluan". Kami juga dapat melakukan hal yang sama dengan mengetik "chrome: // setting / passwords" di bar alamat. Sebaik sahaja kami berada di skrin pengurusan kata laluan, kami memastikan bahawa tab " Cadangkan agar kata laluan disimpan " diaktifkan.
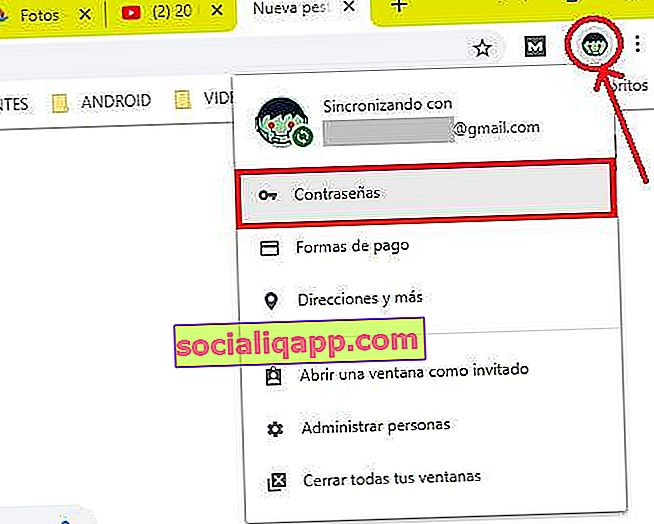
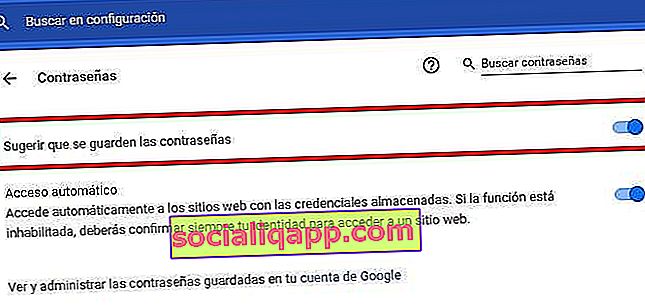
Sekarang, kami akan memuatkan halaman yang memerlukan log masuk. Setelah borang diisi dengan bukti kelayakan kami, Chrome akan bertanya kepada kami jika kami ingin menyimpan kata laluan. Kami memilih " Simpan ".
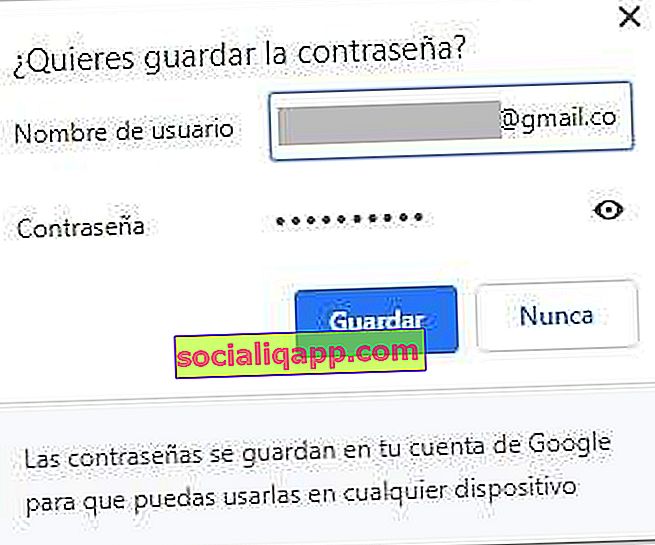
Sekiranya kita mengklik " Never ", kata laluan akan ditambahkan ke senarai " Never save ". Dengan cara ini, setiap kali kita memasuki laman web tersebut, kita mesti memasukkan kata laluan akses secara manual.
Dengan andaian kami telah memilih untuk menyimpan bukti kelayakan, pada kali kami memuatkan borang log masuk, Google akan secara automatik mengisi medan nama pengguna dan kata laluan untuk kami . Sekiranya kita mempunyai lebih dari satu pengguna untuk halaman tersebut, klik pada medan pengguna dan pilih akaun yang diinginkan.
Cara membuang kata laluan dari senarai "Tidak pernah disimpan"
Pada satu ketika, kami mungkin tidak mahu Google menyimpan kata laluan dan memilih untuk memasukkannya sendiri. Sesuatu yang cukup difahami dengan bukti kelayakan sensitif, seperti data akses ke penghala atau akaun bank kami.
Dalam kes ini, apabila Chrome meminta kami jika kami ingin menyimpan kata laluan, kami akan mengklik "Never". Sebaliknya, jika tiba waktunya kita ingin membalikkan keadaan ini, kita hanya perlu pergi ke " Konfigurasi -> Kata Laluan" dan tatal ke bahagian " Tidak pernah disimpan ".
Semua laman web di mana kami telah menyekat autosave akan muncul di sini. Sekiranya kita ingin membuang mana-mana halaman dari senarai, kita hanya perlu mengklik "X" yang terletak di sebelah URL yang dimaksudkan.

Oleh itu, pada masa berikutnya kami log masuk ke halaman tersebut, Chrome akan bertanya kepada kami lagi jika kami ingin mengingati kelayakan akses.
Cara melihat kata laluan yang disimpan di Google Chrome
Sekiranya kita ingin melihat kata laluan yang telah kita simpan di akaun Google kita di penyemak imbas, kita hanya perlu kembali ke " Tetapan -> Kata Laluan", pergi ke akaun yang menarik minat kita dan klik pada ikon mata . Kata laluan akan dipaparkan di layar dengan teks biasa.

Catatan: Sekiranya kita mengakses dari komputer yang dilindungi oleh kata laluan, maka kita perlu menunjukkan nama pengguna dan kata laluan PC untuk melihat kata laluan.
Cara mengeksport senarai dengan semua kata laluan yang diingati
Sekiranya, atas alasan apa pun, kami ingin mengeksport semua kata laluan dan menyimpannya dalam fail sendiri, kami dapat melakukannya seperti berikut:
- Kami membuka menu tetapan Chrome di " Tetapan -> Kata Laluan" .
- Tepat di atas senarai kata laluan yang disimpan, klik pada butang menu dan pilih " Eksport kata laluan ".
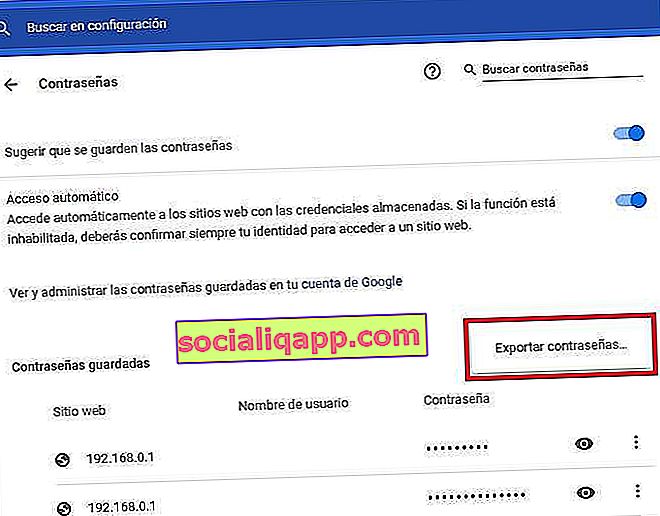
- Chrome akan memaparkan mesej amaran. Kami memilih " Eksport kata laluan ".
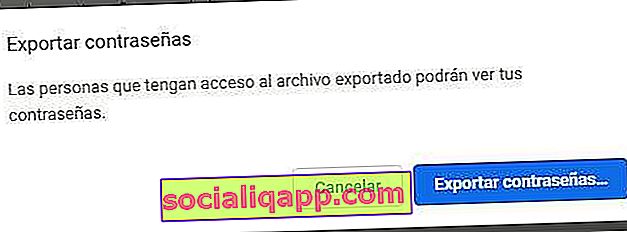
- Akhirnya, kami memilih jalan di mana kami mahu menyimpan fail yang dihasilkan dalam format CSV .
Kita mesti jelas bahawa fail ini yang mengandungi semua kunci kita tidak disulitkan . Oleh itu, jika seseorang membukanya, mereka dapat melihat semua kelayakan akaun dalam talian kami dalam teks biasa dan tanpa perlindungan. Ini menimbulkan risiko besar bagi keselamatan kita: jangan lakukannya melainkan jika ia diperlukan.
Cara membersihkan kata laluan yang disimpan di Chrome
Sekiranya kita tersilap mengklik untuk menyimpan kata laluan yang tidak lagi kita gunakan, atau kita tidak mahu menyimpan bukti kelayakan tertentu, Google membenarkan kita menghapusnya.
Seperti pada kesempatan sebelumnya, kami kembali ke menu pengurusan kata laluan Chrome, kami pergi ke akaun yang ingin kami lupakan dan klik pada menu drop-down di sebelah mata. Kami mengklik " Buang ".

Dengan cara ini, jika kita log masuk ke URL itu sekali lagi, Google akan bertanya kepada kita lagi jika kita ingin menyimpan bukti kelayakan.
Sebaliknya, jika kita ingin menghapus semua kata laluan yang disimpan di Chrome sekaligus , kita mesti mengikuti langkah-langkah berikut:
- Kami membuka menu tetapan Chrome dan pergi ke " Tetapan Lanjutan ".
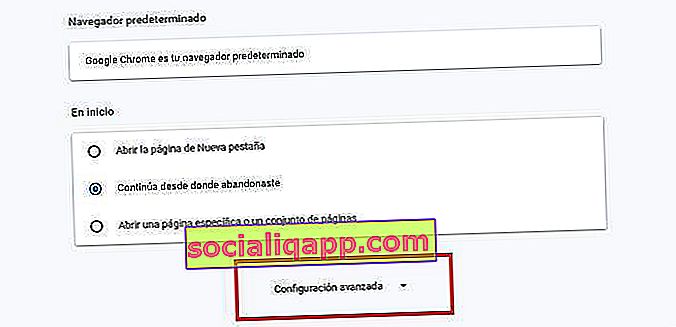
- Kami turun dan klik " Hapus data penyemakan imbas ".
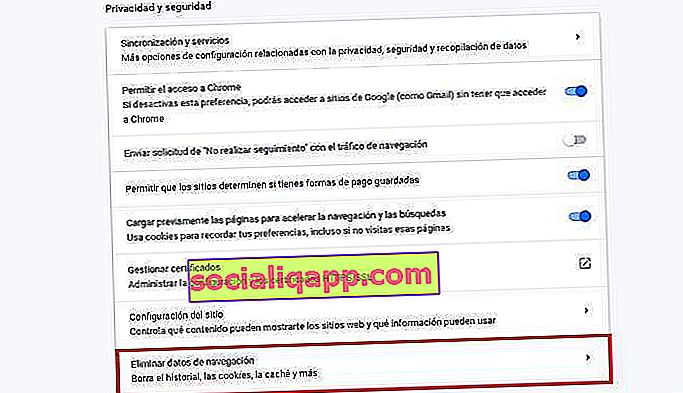
- Di tetingkap baru ini, klik " Tetapan lanjutan ", kami menandai " Selang waktu: Semua ", aktifkan kotak " Kata Laluan dan data akses lain " dan hapus centang dari kotak yang lain. Akhirnya, klik pada " Padam data " untuk meneruskan penghapusan lengkap semua kata laluan yang disimpan.
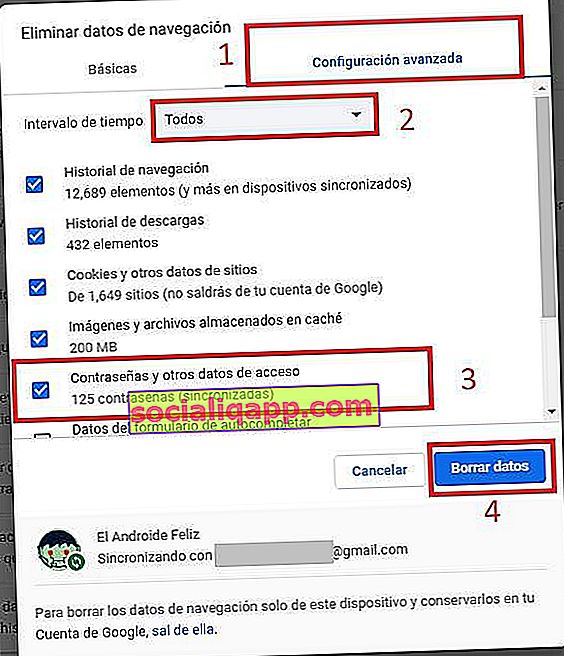
Kita harus ingat bahawa proses ini tidak dapat dipulihkan. Oleh itu, mari kita pastikan sebelum melakukan tindakan sedalam itu. Sekiranya tidak, lebih baik kita mempunyai memori yang baik pada kali kita cuba log masuk ke suatu tempat!
Adakah anda sudah memasang Telegram ? Terima siaran terbaik setiap hari di saluran kami . Atau jika anda mahu, ketahui semuanya dari halaman Facebook kami .