
Google Drive mempunyai lebih daripada 1 bilion pengguna. Itu bermaksud bahawa jika pada suatu ketika perkhidmatan penyimpanan awan Google mogok atau pelayannya berhenti berfungsi, banyak orang akan ditinggalkan tanpa akses ke semua dokumen mereka. Seperti yang tidak mungkin kelihatan, ini adalah sesuatu yang telah berlaku pada Januari lalu, ketika Google Drive mengalami kehilangan sambungan di seluruh dunia . Kiamat?
Walaupun bukan sesuatu yang sering terjadi, kami mungkin berminat untuk mempunyai salinan sandaran semua dokumen, foto, spreadsheet dan fail lain untuk dapat mengaksesnya di luar talian dari komputer kami. Oleh itu, jika suatu hari bencana tidak dapat dipulihkan berlaku, kita dapat terus mendapat akses ke semua data tersebut.
Cara membuat sandaran dokumen Google Drive kami
Beberapa waktu yang lalu kami melihat alat yang sangat berguna untuk memetakan Google Drive seolah-olah ia adalah pemacu rangkaian di Windows, tetapi dengan trik itu, kami masih perlu mempunyai akses dalam talian ke akaun cloud kami untuk mengurus dan menyunting dokumen. Dalam kes ini, yang akan kami lakukan adalah menggunakan aplikasi " Backup and Synchronization ", sejenis klien Google Drive rasmi untuk desktop.
Dengan utiliti ini, kita tidak hanya dapat menyegerakkan semua Dokumen, Presentasi, Foto dan Spreadsheet Google untuk diakses dari PC, tetapi kita juga dapat membuka dan menyuntingnya ketika kita berada di luar talian . Dengan cara ini, ketika kita menyambung semula ke Internet - atau Google Drive pulih setelah berlaku kerosakan - dokumen yang diedit akan dikemas kini secara automatik dengan pengubahsuaian yang dilakukan.
Langkah # 1: Pasang klien Google Drive untuk PC
Kami boleh memuat turun aplikasi " Sandaran dan Penyegerakan" untuk Windows dari laman web Google Drive DI SINI. Pada masa memuat turun kami akan memilih pilihan "Peribadi".
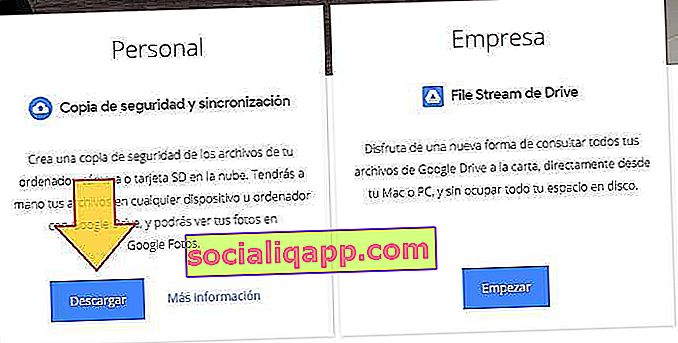
Setelah program dipasang, kami membukanya dan log masuk dengan akaun Google kami.
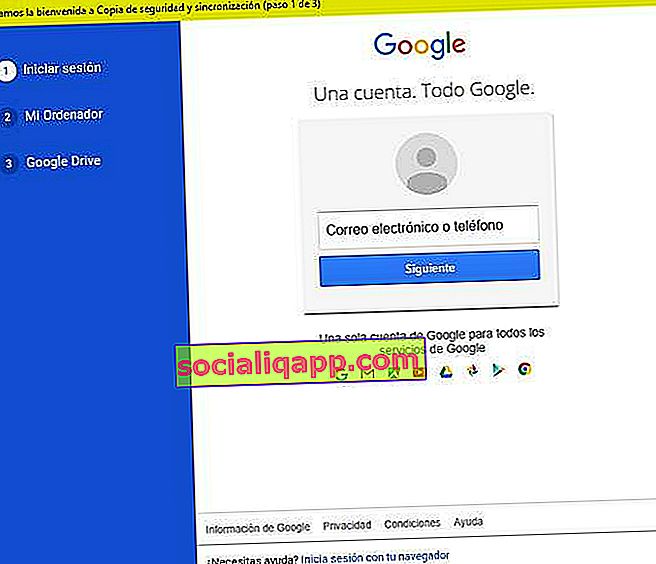
Langkah # 2: Segerakkan fail yang disimpan di Drive
Setelah mengesahkan akaun, sistem akan meminta kami untuk memilih folder mana yang ingin diselaraskan di PC kami sehingga folder tersebut dapat dimuat naik ke Google Drive. Ini adalah langkah yang tidak relevan sehingga pada prinsipnya kita dapat melewatinya (kecuali jika kita ingin membuat sandaran foto dan dokumen yang kita ada di komputer, tentu saja).
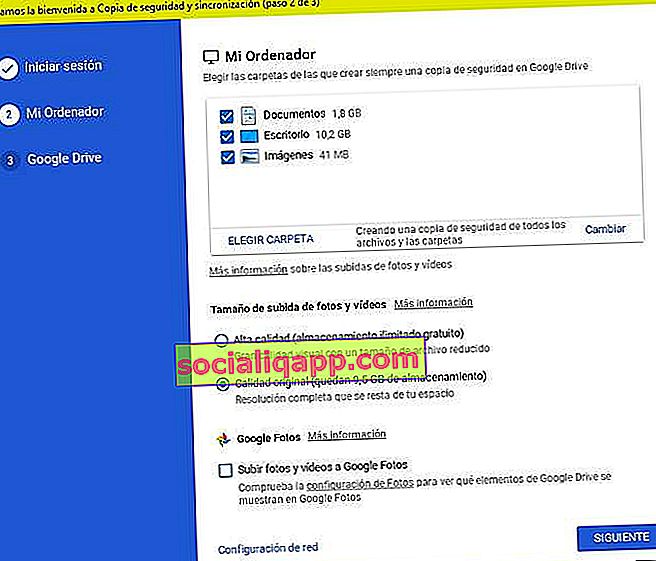
Selanjutnya kita akan sampai ke titik di mana perkara menjadi lebih menarik. Sekarang aplikasi akan memulakan proses penyegerakan untuk membawa fail yang kita ada di unit Drive dan memuat turunnya ke PC. Di sini ia akan memberi kita pilihan untuk menyegerakkan keseluruhan unit atau memilih folder yang dikehendaki.
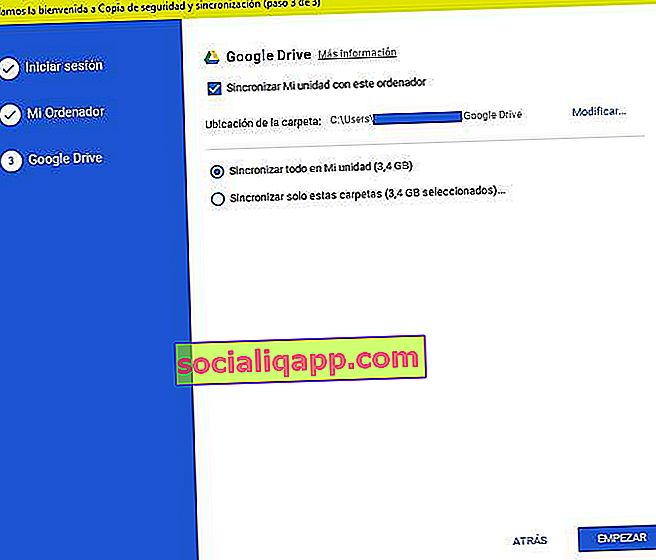
Catatan: Jika kami memiliki Google Chrome, ekstensi juga akan dipasang sehingga kami dapat mengedit semua dokumen dari penyemak imbas tanpa harus memasang pemproses kata apa pun di komputer.
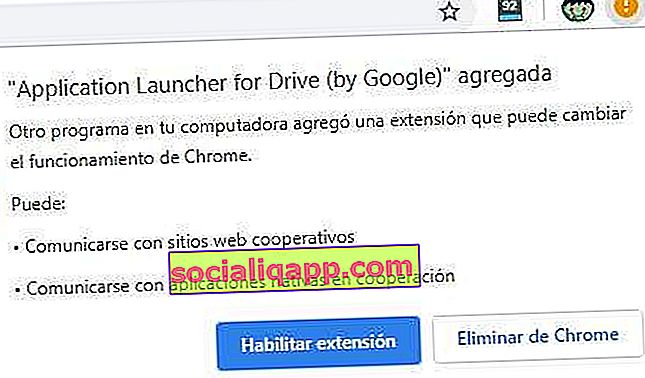
Langkah # 3: Akses dan edit dokumen Drive anda semasa di luar talian
Bergantung pada saiz dan jumlah fail, penyegerakan mungkin memerlukan beberapa minit. Setelah selesai, kita akan melihat bagaimana folder baru muncul di desktop: jika kita membukanya, kita akan melihat semua dokumen di unit Drive kita. Sempurna!
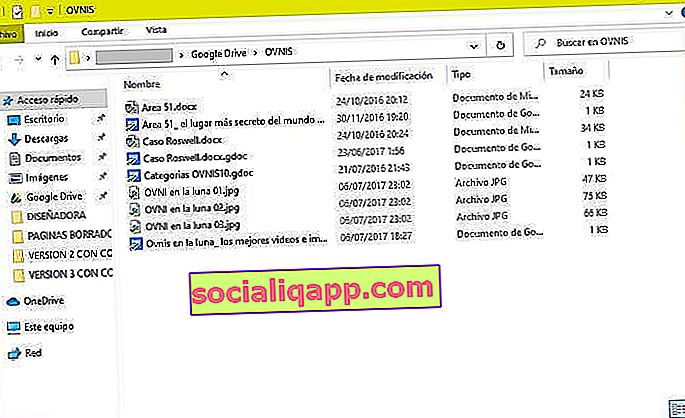
Dari sini, jika kita membuka, kita mengklik salah satu fail yang akan kita akses versi dokumen di luar talian , yang dapat kita edit dan ubah tanpa harus terhubung ke internet atau ke akun Drive kita. Sebaik sahaja kami kembali dalam talian, dokumen akan dikemas kini di awan yang menerapkan semua perubahan yang dibuat.
Sudah tentu, kita juga dapat mengambil kesempatan untuk memuat turun dokumen secara berasingan, walaupun jika kita ingin melakukan muat turun dokumen secara besar-besaran, lebih baik menggunakan alat Google yang lain untuk kes ini, yang disebut Google Takeout .
Adakah anda sudah memasang Telegram ? Terima siaran terbaik setiap hari di saluran kami . Atau jika anda suka, mengetahui segala-galanya daripada kami halaman Facebook .