
Kadang-kadang perkara yang tidak dapat dielakkan berlaku, dan setelah banyak penggunaan pendrive atau memori USB kita akhirnya gagal. Ini dapat diterjemahkan dalam beberapa cara: ia tidak membaca kandungan cakera, PC tidak mengenali pendrive, atau kita hanya menghadapi masalah membuka beberapa fail yang tersimpan. Dalam tutorial hari ini, kita akan melihat bagaimana menyelesaikannya dan kita akan belajar bagaimana memperbaiki memori USB yang rosak dengan menggunakan 3 teknik mudah .
Panduan asas untuk memperbaiki memori pendrive atau USB
Perkara pertama yang harus kita menilai ialah jenis kegagalan yang dialami oleh peranti penyimpanan kita : kegagalan perisian (ia tidak membaca kandungan cakera) tidak sama dengan kegagalan perkakasan (ia telah mendapat pukulan atau menjadi basah, dll. ).
Dalam kes saya, saya mempunyai pendrive yang saya gunakan untuk memasang Android versi mudah alih untuk PC, yang akhirnya memberikan beberapa kesalahan. Sistem fail telah dimatikan dan bahkan tidak membenarkan saya memformat disk . Adakah anda ingin tahu bagaimana saya menyelesaikannya?

Dalam panduan berikut kita akan melihat 3 kaedah berbeza untuk memperbaiki cakera USB yang rosak . Sebaiknya mulakan dengan yang pertama, dan jika tidak berjaya, cuba kaedah kedua dan ketiga (yang terakhir adalah yang paling berkesan).
Untuk mewujudkan 3 ujian ini, kita memerlukan:
- PC Windows (XP / 7 / 8.1 / 10).
- Pendrive yang rosak. Juga berlaku untuk memori SD atau SD mikro (jika kita mempunyai penyesuai untuk menyambungkannya ke PC).
- Mahu mencelupkan sedikit.
1 # Gunakan perintah CHKDSK untuk memperbaiki kesalahan cakera
Perkara pertama yang akan kita lakukan ialah menyambungkan memori USB ke PC Windows. Setelah sistem mengenali cakera, kita akan pergi ke "Mula -> Jalankan", kita akan menulis perintah "cmd" (tanpa tanda petik) dan kita akan tekan enter. Dalam kes Windows 10, kita dapat mengetik perintah ini di Cortana secara langsung untuk membuka command prompt (MS-DOS).
PENTING : Untuk semua ini berfungsi, kita mesti membuka command prompt dengan kebenaran pentadbir :
- Sekiranya kita menggunakan Cortana di Windows 10 kita akan menulis "cmd" dan klik " Run as administrator " dengan mengklik kanan pada ikon program.
- Sekiranya versi Windows sebelumnya (dan juga Windows 10 itu sendiri) kita boleh pergi ke jalan C: \ Windows \ System32 , klik kanan pada "cmd.exe" dan pilih "Jalankan sebagai pentadbir".
Sekarang kita pergi ke tetingkap MS-DOS hitam dan ketik perintah berikut: " chkdsk / x / f G:" (tanpa tanda petik), di mana G sepadan dengan huruf pemacu yang diberikan ke USB. Pada tangkapan skrin gambar, huruf pendrive saya adalah (F :).

Dengan perintah ini, sistem akan mencari kesalahan dalam memori USB , dan jika ada, ia akan cuba membaikinya.
CATATAN: Semasa melancarkan perintah chkdsk, kita dapat ralat " tidak dapat membuka kelantangan untuk akses langsung ". Ini bermaksud bahawa ada program luaran yang menyekat akses ke pemacu USB. Biasanya ia adalah antivirus atau beberapa alat pemantauan cakera. Cuba cari program, lumpuhkannya, dan lancarkan semula arahan.
2 # Format memori pendrive atau USB
Sekiranya dengan perintah CHKDSK kita tidak dapat menyelesaikan masalahnya, kita akan berusaha memformat pendrive. Kami akan kehilangan data yang disimpan di cakera , tetapi kemungkinan dengan cara ini peranti akan berfungsi semula, jadi mari kita ambil kira!
Untuk memformat cakera penyimpanan luaran atau memori USB di Windows, kita hanya perlu membuka tetingkap " Komputer ", pilih pemacu pendrive, dan dengan tombol kanan pilih " Format ".
Kami hapus centang pilihan " Format cepat " dan klik " Mula ".

3 # DISKPART, pembaikan yang pasti
Sekiranya kedua-dua kaedah ini tidak berhasil untuk kita, inilah masanya untuk mengeluarkan artileri berat. Kami membuka semula tetingkap arahan (dengan mengetik " cmd " atau " command prompt " di Cortana atau dari butang "Mula -> Jalankan").
Catatan: Penting untuk membuka tetingkap terminal dengan izin pentadbir (seperti yang kami nyatakan dalam kaedah # 1 pada awal posting), jika tidak, kami mungkin mendapat kesalahan kebenaran yang tidak mencukupi.
Seterusnya, kami melaksanakan rangkaian perintah berikut dalam urutan ini:
- " Diskpart ": Dengan perintah ini kita mengakses partisi cakera.
- " List disk ": Di sini kami meminta anda menunjukkan senarai disk. Kami akan mengenal pasti pendrive mengikut ukuran yang ditunjukkan pada setiap cakera.
- " Pilih cakera NUMERO_DE_DISCO_DEL_USB ": Jika pendrive adalah cakera 2, misalnya, kami akan menulis perintah " pilih disk 2 ".

- " Bersih ": Dengan perintah ini kita membersihkan memori USB.
- " Buat partition primer ": Sekarang kita membuat partition utama.
- " Pilih partition 1 ": Kami memilih partition yang baru kita buat.
- " Aktif ": Kami menandakan partition sebagai aktif.
- " Format fs = FAT32 ": Dengan perintah ini kita memformat cakera USB.

Setelah semua langkah diikuti, jika semuanya berjalan lancar, kita akan mempunyai cakera berformat, dapat dibaca dan siap menyimpan data dan fail baru di atasnya. Sudah tentu!
Sekiranya masih ada keraguan, saya melampirkan video berikut di mana saya mengembangkan semua kaedah "langsung dan langsung", satu persatu:
Penyelesaian untuk kemungkinan kegagalan dan kesilapan semasa proses pembaikan
Bergantung pada keadaan pendrive, kita mungkin mengalami beberapa kesalahan ini semasa proses "sanitasi". Di sini saya akan berusaha mengumpulkan semua masalah biasa yang telah anda pindahkan kepada saya di ruangan komen.
"Kesalahan perkhidmatan cakera maya"
Dalam ralat perkhidmatan cakera maya kita dapat menemui beberapa varian:
- " Ralat Perkhidmatan Cakera Maya: Tidak Ada Media pada Peranti ". Kegagalan ini bermaksud bahawa sistem tidak dapat berkomunikasi dengan memori USB. Untuk PC ia adalah pemacu kosong. Akibatnya, anda tidak dapat mengakses data yang disimpan di pemacu.
- " Ralat Perkhidmatan Cakera Maya: Operasi tamat " Apa yang diberitahu oleh mesej ini kepada kita adalah bahawa percubaan telah dilakukan untuk menghubungi unit tersebut, tetapi ia tidak bertindak balas.
- " Ralat diskpart mengalami ralat: permintaan tidak dapat dibuat kerana kesalahan peranti I / O ". Seperti kes sebelumnya, kita menghadapi ralat komunikasi antara memori USB dan komputer.
- " DiskPart mengalami ralat: Peranti tidak siap ". Sekali lagi, ralat ini memberitahu bahawa sistem Windows tidak dapat menghubungi pemacu USB.
Kesalahan 4 ini yang berkaitan dengan cakera maya sering kali bermaksud bahawa pendrive mempunyai kesalahan perkakasan.
Sekiranya USB menjadi basah, kita boleh mencuba memasukkannya ke dalam beg beras selama beberapa hari. Kami membiarkannya menyerap kelembapan dengan baik dan cuba menyambungkannya semula.
Sekiranya kasusnya terpukul atau sudah lama kita tidak menggunakannya, ada kemungkinan ia merosot atau rosak selamanya.
Dalam keadaan ini, kita tidak dapat berbuat apa-apa. Kemungkinan tetap bahawa semua ini berpunca dari kesalahan semasa memberikan surat ke pemacu , walaupun tidak mungkin. Ini adalah kegagalan yang timbul ketika kita menyambungkan USB dengan huruf yang sudah diberikan ke cakera lain di PC (pendrive lain, cakera keras komputer sendiri, dll.). Kami dapat mencubanya dengan mengubah huruf yang ditugaskan ke pendrive:
- Kami membuka panel " Pengurusan Cakera " (dari panel kawalan atau dari Cortana).
- Kami memilih pendrive kami dan dengan mengklik kanan kami mengklik « Tukar huruf pemacu dan jalan «. Kami memberikan surat baru (yang percuma dan tidak digunakan) dan menyimpan perubahannya.

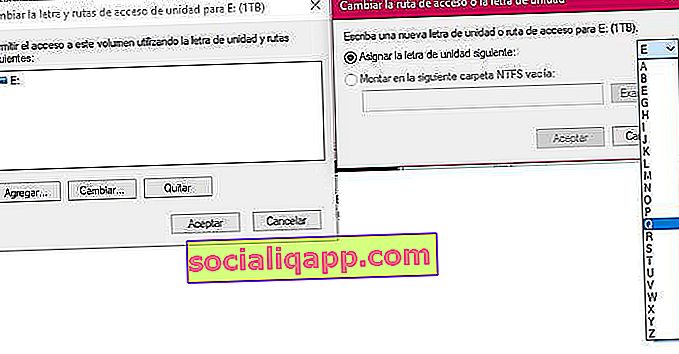 "Kesalahan perkhidmatan cakera maya: Media dilindungi tulis"
"Kesalahan perkhidmatan cakera maya: Media dilindungi tulis"
Kesalahan ini memberitahu kita bahawa memori pendrive atau USB hanya mempunyai kebenaran membaca. Biasanya kita dapat menyelesaikannya dengan menggerakkan tab kunci tulis yang biasanya disertakan oleh kebanyakan USB di pasaran.
Sekiranya tidak memiliki tab apa pun, kita juga dapat memperoleh izin menulis dengan menjalankan perintah " atribut disk clear readonly " (tanpa tanda kutip) di MS-DOS, sebelum melancarkan perintah "clean" dalam kaedah # 3.
"Kesalahan perkhidmatan cakera maya: kelantangan terlalu kecil"
Bug lain dengan cakera maya, tetapi kali ini kita dapat memperbaikinya tanpa terlalu banyak drama. Satu-satunya perkara yang harus kita lakukan ialah memformat USB dalam format NTFS dan bukannya FAT32 .
Untuk melakukan ini, semasa kita melakukan pemformatan menggunakan perintah, bukannya menggunakan perintah « format fs = FAT32 » kita akan menggunakan « format fs = NTFS «.
Sekiranya ini tidak berjaya, kami akan melakukan siri arahan berikut:
- bahagian cakera
- bersih
- menukar gpt
- format fs = NTFS
"Kelantangannya terlalu besar"
Kami meneruskan kegagalan cakera maya yang lain ketika cuba memformat pendrive kami. Dalam kes ini, masalahnya ialah Windows tidak dapat memformat cakera apa pun ke FAT32 dengan ukuran lebih besar daripada 32GB . Fakta yang agak ingin tahu memandangkan sistem ini mampu memasang dan membaca pemacu yang lebih besar.
Walau apa pun, untuk dapat memformat pemacu USB yang berukuran 1TB, 500GB atau serupa, kita harus menggunakan aplikasi pihak ketiga yang diaktifkan untuk memformat jenis cakera ini. Alat percuma yang baik untuk menjalankan proses ini ialah Format FAT32 (tersedia di SINI ).

"Chkdsk tidak tersedia untuk fail RAW"
Kesalahan ini akan muncul ketika kita berusaha memperbaiki kegagalan cakera dengan perintah chkdsk. Apabila pemacu dalam format RAW, ia bermaksud bahawa format failnya telah hilang . Oleh itu, untuk menjalankan alat semak cakera, pertama-tama kita harus memformatnya (seperti yang dijelaskan dalam kaedah # 2 dan # 3).
"Akses ditolak kerana anda tidak mempunyai hak istimewa yang mencukupi"
Saya telah mengulasnya beberapa kali semasa tutorial, tetapi jika kita tidak menjalankan tetingkap MS-DOS dengan izin pentadbir, kita akan mendapat ralat ini. Kita boleh memperbaikinya dengan melakukan ini:
- Sekiranya kita menggunakan Cortana : Kita menulis " cmd ", dan apabila ikon command prompt muncul, bukannya mengkliknya, kita klik kanan dan pilih " Run as administrator "
- Dalam versi sebelum Windows 10 : Kami pergi ke folder C: \ Windows \ System32 dan mencari «cmd.exe» yang boleh dilaksanakan. Kami klik kanan pada fail sambil menekan kekunci "shift" dan pilih " Run as administrator ".
Saya harap tutorial kecil ini berguna untuk anda, dan seperti biasa, kami akan melihat anda di ruangan komen untuk apa sahaja.
Adakah anda sudah memasang Telegram ? Terima siaran terbaik setiap hari di saluran kami . Atau jika anda mahu, ketahui semuanya dari halaman Facebook kami .
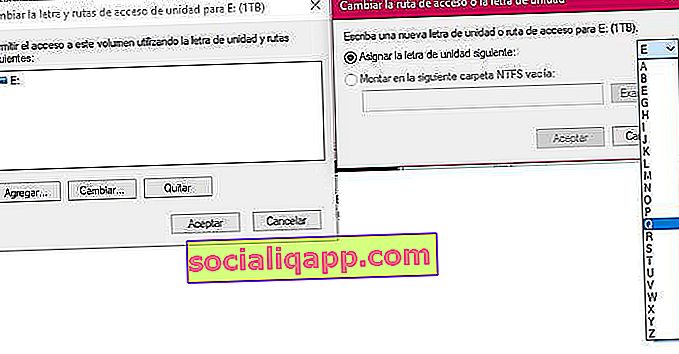 "Kesalahan perkhidmatan cakera maya: Media dilindungi tulis"
"Kesalahan perkhidmatan cakera maya: Media dilindungi tulis"